
These are the five fields that FileMaker makes. Everywhere one of these fields texts starts, that’s the definition of a new field. It tells us that we’ve got five members, so that’s five fields. I’m going to replace that blank one that I made. What you can do is, hold down the option key and drag it out to my desktop.

You don’t want to modify this while it’s inside the package. Inside that folder is the DefaultFields file. Below, these would be the Spanish, French, Italian, and all the down are the language files. What you’re going to look for, if you’re an English speaker like I am, the “en.lproj.” This means it’s the English version. I want all the folders to sort together here that are inside that “Resources” folder. In this case, yours is probably sorted by name, but I’m going to sort it by “Kind,” just to make it a little bit easier to find this. It has lots of icons, and all kinds of stuff, DefaultGlyphs, etc. One of those folders is called “Resources.” Resources has all kinds of things in it. I’m going to right-click on it and select on my Mac “Show Package Contents.” The FileMaker application itself is made up a lot of different files. Here is my folder where FileMaker Pro Advanced is, inside my Applications folder. We’re going to look at the package, so I’m going to quit FileMaker. In this video, I want to show how you can leverage this great new feature, Default Fields to create fields that match your own naming standards or perhaps the naming standards of the particular project you’re working on.
#Filemaker pro 15 specs how to
In my last video, Introduction to Default Fields, I demonstrated this new feature of FileMaker Pro 17 Advanced and I, also, showed how to basically disable it. I’m a Senior Technical Solution Architect with Soliant Consulting. Watch the “Introducing Default Fields” video.Learn about how to customize and leverage new default fields in your solution here.
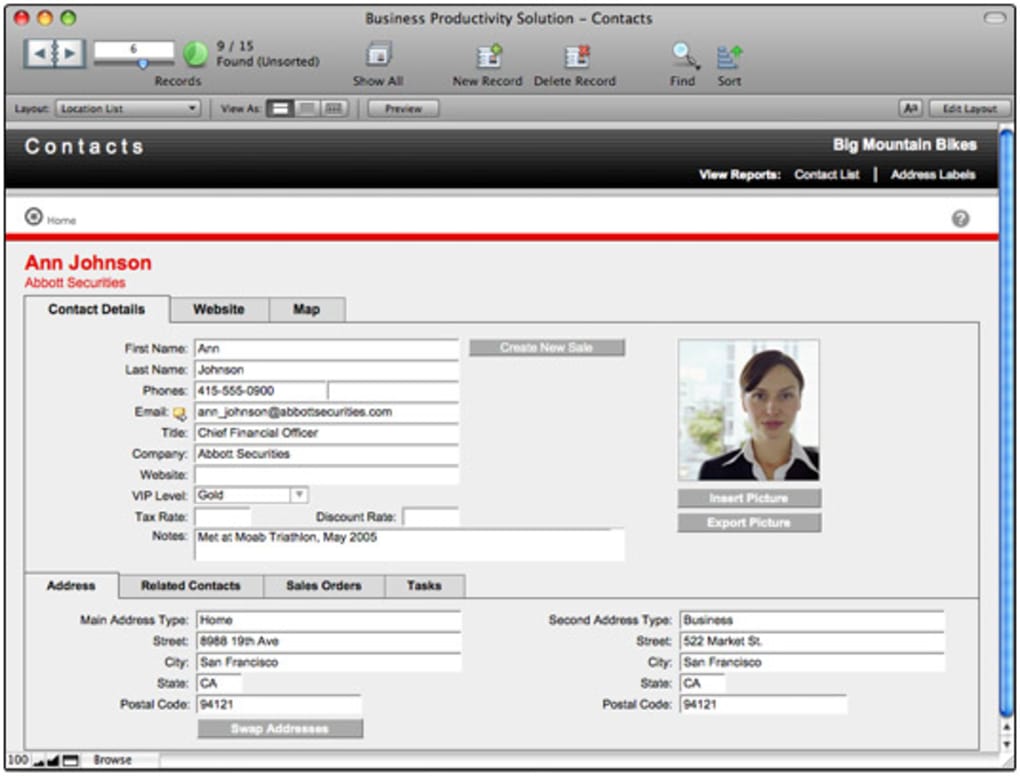
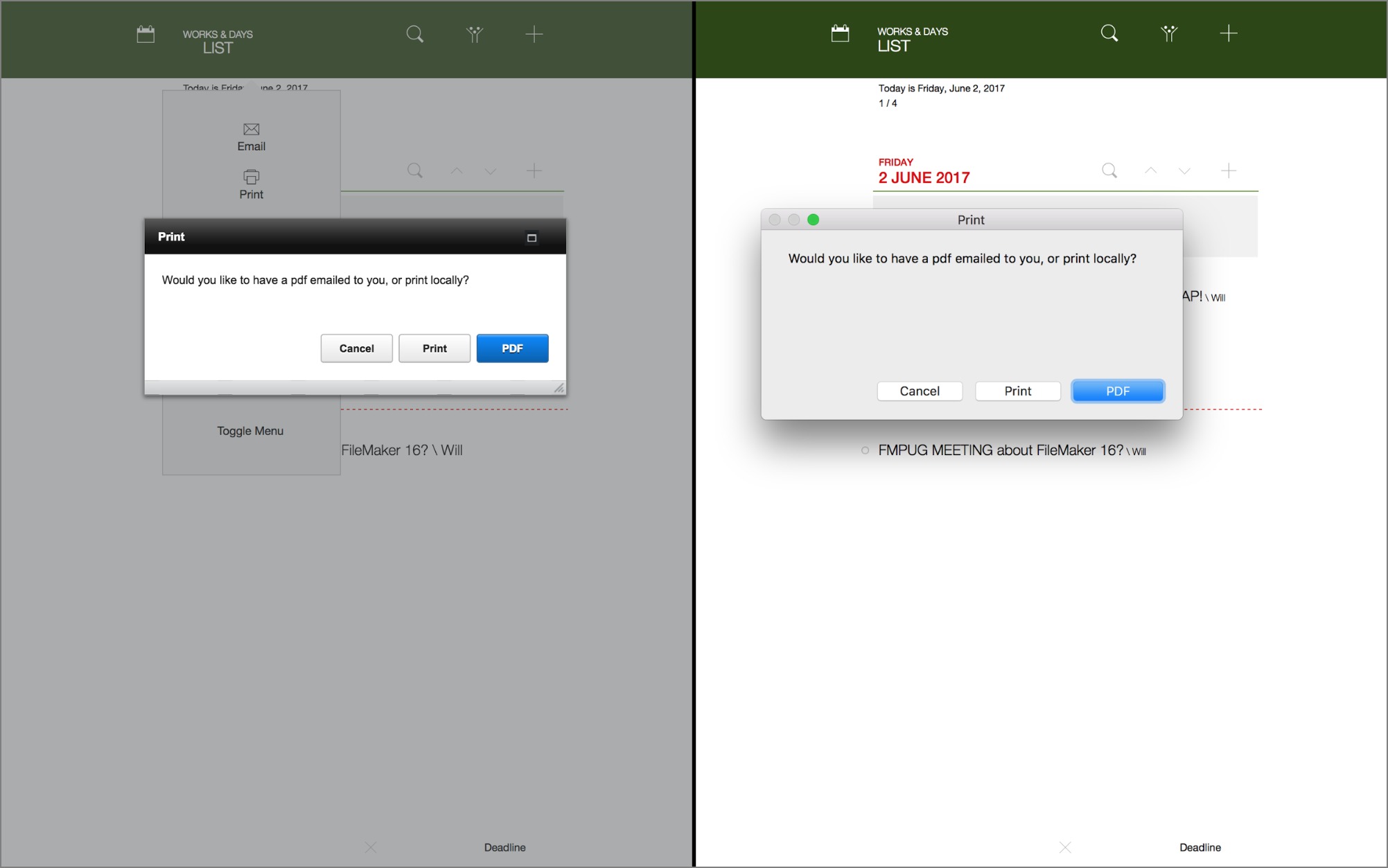
With the release of FileMaker 17 comes a variety of new features and capabilities for both users and developers.


 0 kommentar(er)
0 kommentar(er)
